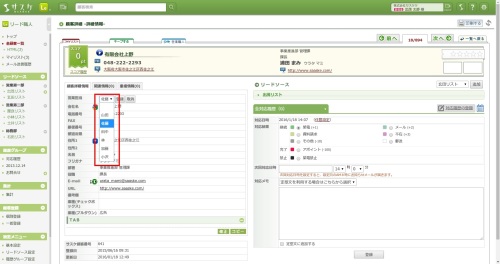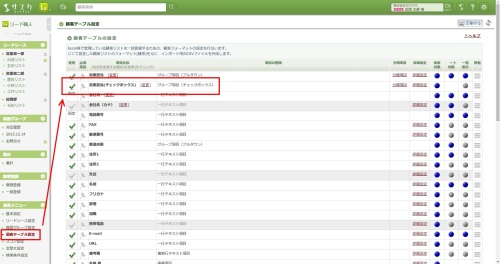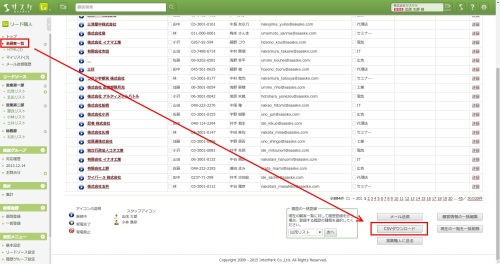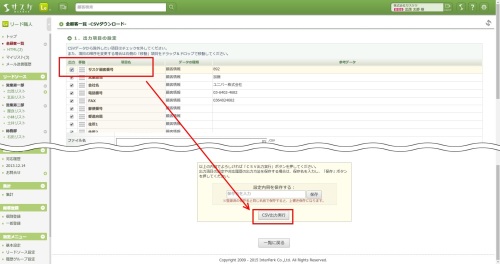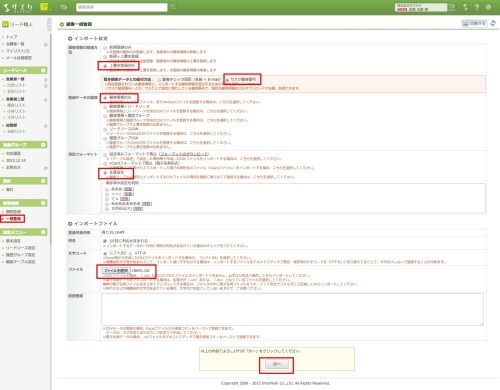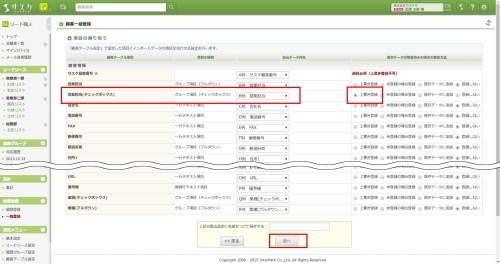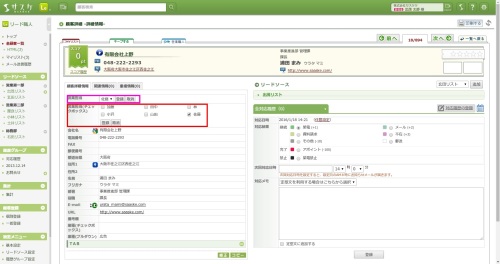既に作成してある「項目の種類」を変更する

【一工夫で項目の種類を変更出来ます】
既に作成してある項目、例えば「プルダウン項目」を「チェックボックス」へ変更したい。そんなご要望に本日はお答えします。
作成済の項目
しかし、使っているうちにに「プルダウンでは無く“チェックボックス”へ変更したい!」というご要望が出てくることがあると思います。
本日は、こちらの方法を解説します。
下準備 -その1
まず始めに、新しくチェックボックスの「営業担当」項目を作成する必要があります。
この名称は後ほどで・熄C正可能です(今回は分かりやすい名称を付けました)。
下準備 -その2
つぎに「営業担当」の情報をダウンロードする必要があります。
これで下準備が完了しました。
あたらしい項目へ情報をインポート
下準備が終えたら、新しい項目へ情報をインポートしていきます。
「一括登録」画面へ移動し、以下の設定を行います。
インポート設定
- 顧客情報の登録方法:上書き登録のみ
- 既存顧客データとの紐付方法:サスケ顧客番号
- 登録データの種類:顧客情報のみ
- 項目フォーマット:任意設定
インポートファイル
- ファイル:ダウンロードしたCSVデータ
項目の割り当て画面へと移動しました。
今回、情報をインポートしたい項目「営業担当(チェックボックス)」の取込データ列名を「営業担当」へ割り当てます。そして、右側の「既存データが登録済みの場合の登録方法」を「上書き登録」へ設定します。
インポート完了後
ぜひ、ご活用ください。