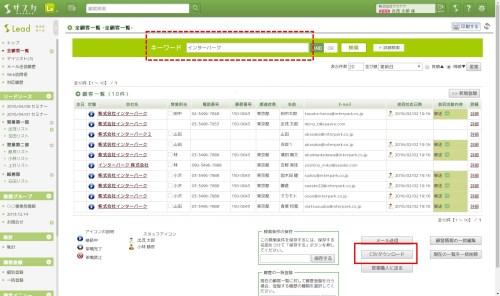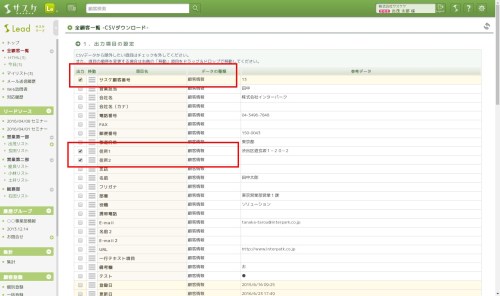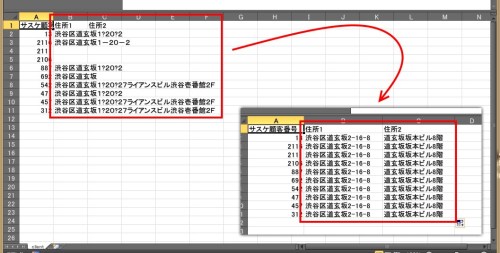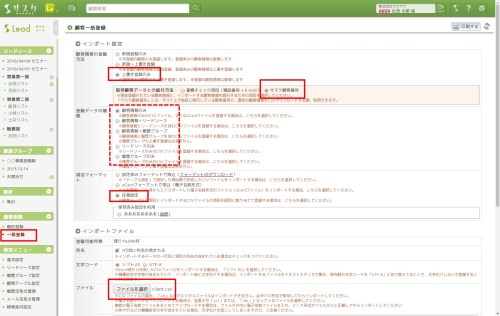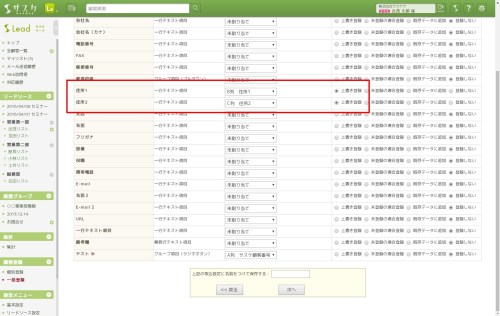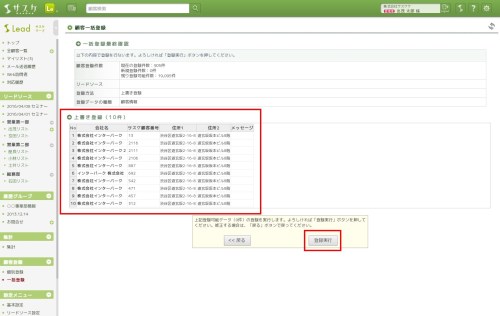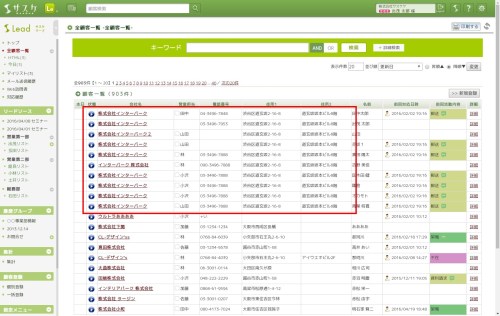「CSVダウンロード」と「一括登録」を用いた一括編集方法

【CSVとインポートで顧客を編集!】
サスケには「顧客情報の一括編集」という、顧客の情報をサスケ上で一括編集できる機能がついております。しかしこの方法では同一の情報でしか編集できず、また顧客テーブルの情報しか編集できません。
本日は、より汎用性を求めた顧客の一括編集をご紹介いたします。
今回の概要
「顧客情報の一括編集」では“同一の情報にしか編集できない”、“顧客テーブル(顧客詳細情報)のみの編集”となっているため汎用性に乏しいのが現実です。
その打開策として“サスケからCSVダウンロードを行い、そのCSVで情報を修正。その後サスケへ上書きで登録する。”という方法がございます。
この操作方法を以下にて、ご紹介していきます。
操作 - CSVダウンロード
まず始めに、一括編集したい顧客を絞り込んで頂きます。今回は「会社名:インターパーク」の情報で絞り込みを行いました。
CSVダウンロード画面にうつりました。出力項目の設定で、今回修正したい情報(住所)とサスケ顧客番号のみにチェックを入れ、画面一番下の出力実行を行って頂きます。このCSVダウンロードにつきましては、こちらの記事もご参考ください。
操作 - CSVの修正
操作 - インポート
CSVデータの修正が終わりましたら、サスケへ上書き登録を行います。こちらは左メニュー「一括登録」から行うことができます。
今回はサスケに登録されている顧客だけを登録しますので、画像のように上書き登録のみを選択します。紐づけ方法が出てきますのでサスケ顧客番号を選択します。登録データの種類は上書きたい箇所(今回では顧客情報のみ)を選択します。項目フォーマットは任意設定を選択。
確認作業
ぜひ、ご活用ください。