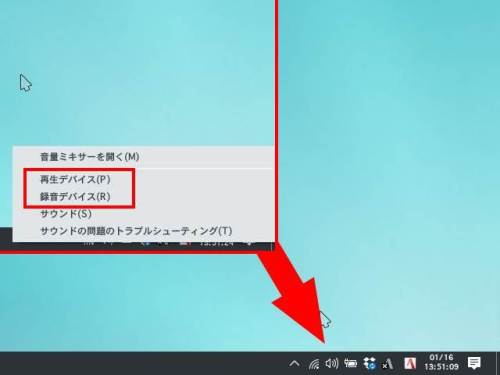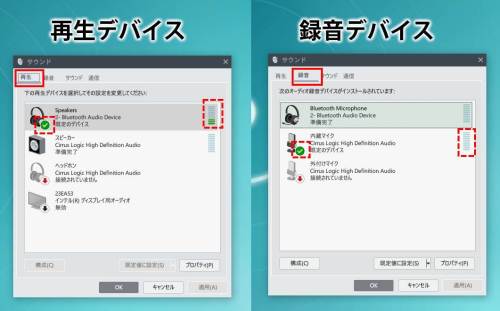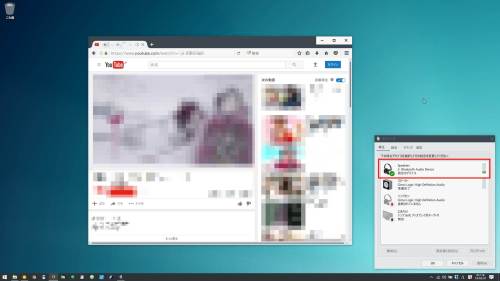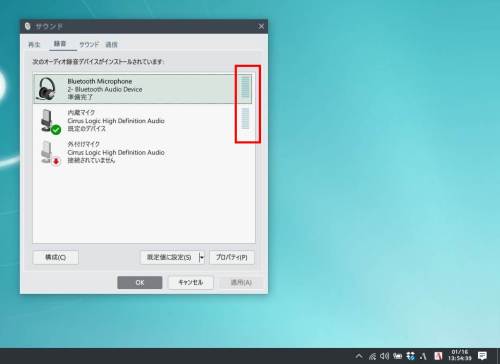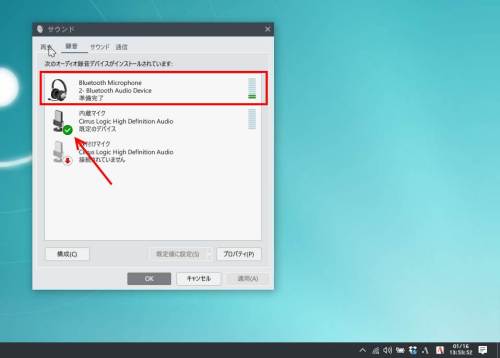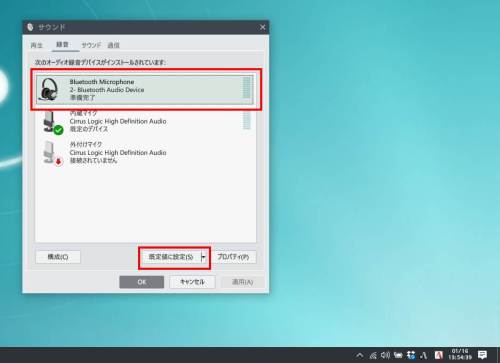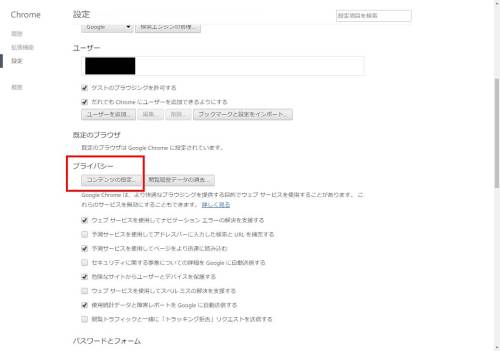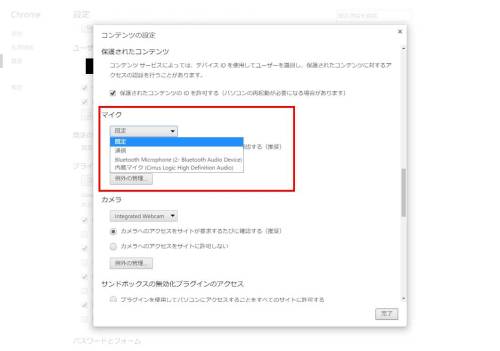クラウドCTIで「音が出ない…」「声が聞こえない…」ときは?

【音は出る?声は認識されている?】
サスケCTIを使う前に、ヘッドセットを設定されておりますでしょうか。今回はヘッドセットの簡単な設定確認方法を記載します!
サウンド設定の表示方法
サスケCTIでは「再生デバイス・録音デバイス」の2種だけ使用します。
- 再生デバイス
スピーカーやヘッドホンなど、音が出るデバイスを設定する箇所です - 録音デバイス
マイクなどの音を拾うデバイスを設定する箇所です
サウンド設定
- 上部のタブでで「再生・録音デバイス」の設定画面を切り替えが可能
- アイコンに「緑色のレ点」がついているものは“現在使用中のデバイス”という目印です
- 右側のグラフで「再生できている・録音できている」を把握することができます
音が出るかを確認(再生デバイス)
実際にブラウザから音が再生されるかどうかは、Youtubeなどで音を流すのが一番分かりやすい方法となります。音を流して【右側のグラフが反応している=パソコンがスピーカーとして認識しているデバイス】ということがわかります。
マイクが動いてるかを確認(録音デバイス)
もし「反応したグラフ」と「レ点」が違う場合
もし上記設定で動かない場合は、お使いのデバイスのサポートセンターへご連絡いただければ幸いです。
ブラウザ側の設定
お使いのブラウザによっては「マイクの設定」が必要となる場合がございます。
なお、通常は「既定」で問題ありませんが、上手く動かないときはここからお使いのデバイスを設定してください。
せひ、ご活用ください。