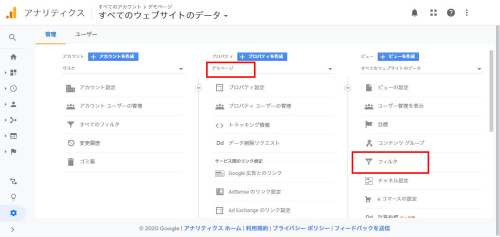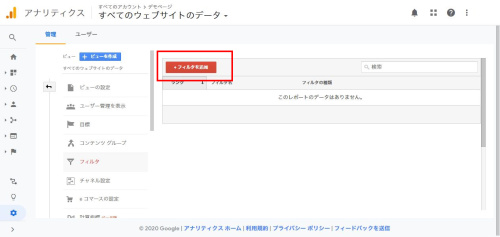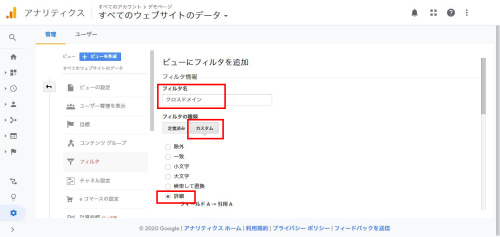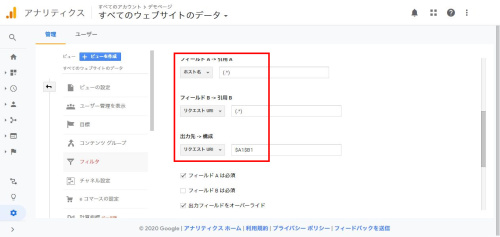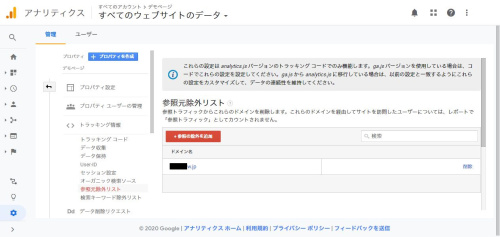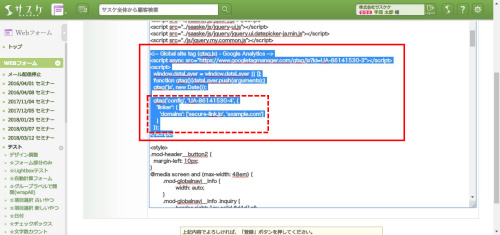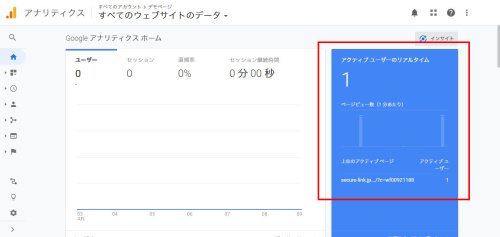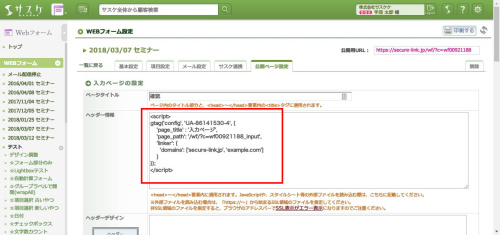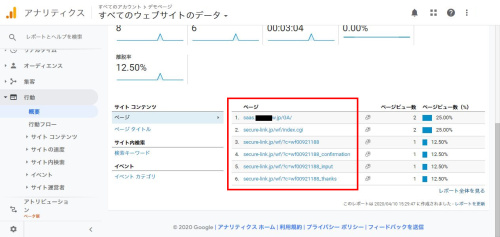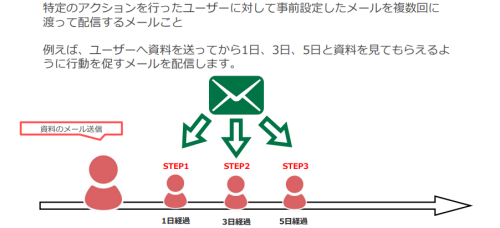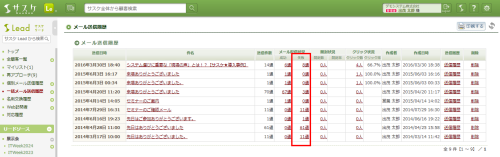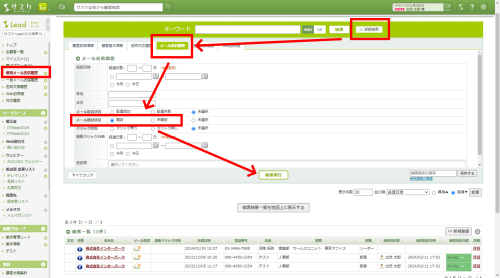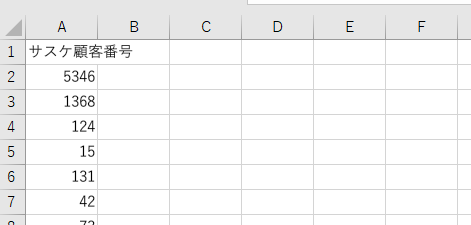WebフォームにてGoogleアナリティクスの解析をとる方法(クロスドメイン編)
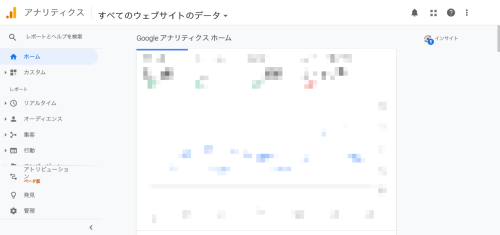
【別プロパティを作成しなくても可能です!】
※2020年4月現在の情報です
【ご注意点】 本設定につきましてはサポート対象外とさせて頂きます。ご了承くださいませ。
はじめに
Googleアナリティクスには最新バージョンである「グローバルサイトタグ(gtag.js)」と、旧バージョンである「ユニバーサルアナリティクス(analytics.js)」の2つがありますが、本記事では最新の「グローバルサイトタグ(gtag.js)」を利用しております。ご留意下さいませ。
また前回の記事「WebフォームにてGoogleアナリティクスの解析をとる方法」にて載せた情報につきましては割愛してる箇所がございます。そのため、前回の記事も合わせてご確認下さいませ。
設定方法
まずはじめに、クロスドメインのアナリティクスを取得するためには『既存のグルーバルサイトタグ』を編集しておく必要性がございます。
こちらの設定はホームページ上に設置しているタグも変更する必要性がありますので注意して下さい。既存のタグ設定
既にホームページ上に埋め込まれているGoogleアナリティクスのタグ、
gtag('config', 'UA-86141530-4');が存在すると思いますが、こちらをWebフォームのトラッキングも行うために
gtag('config', 'UA-86141530-4', {
'linker': {
'domains': ['secure-link.jp']
}
});に変更します。もし、すでにこのような形になっていた場合は
gtag('config', 'UA-86141530-4', {
'linker': {
'domains': ['example.com', 'secure-link.jp']
}
});とカンマ区切りで後ろに追記していくことが出来ます。
必ずこちらの設定を行って下さい。またこのタグを変更した後、Web上で反映されているか、またGoogleアナリティクスにて取得できているかもご確認下さい。
Googleアナリティクスの設定
「フィールドA->引用A」の設定を「ホスト名」「(.*)」へ設定し、
「フィールドB->引用B」の設定を「リクエストURI」「(.*)」に設定し、
サスケの設定(レイアウト管理編)
前回の記事同様、レイアウト管理にてトラッキングコードを記入していきます。
サスケにて設定(公開ページ設定編)
動いていることを確認できたら、公開ページの各「ヘッダー情報」へ設定していきます。
記入の仕方は以下の情報をヘッダー情報へ書き込むことで対応が可能となっております。
<script>
gtag('config', 'トラッキングID', {
'page_title' : 'ページ名称',
'page_path': 'ページパス'
'linker': {
'domains': ['secure-link.jp']
}
});
</script>- トラッキングID
Googleアナリティクスのタグに書かれている「UA-12345678-9」を記入します - ページ名称
お好きなページ名称を記入します(例「問い合せ・入力ページ」など) - ページパス
お好きなページパスを記入します(例「/wf/?c=wf69577325_input」など)
※domainsですが、Webフォーム以外のクロスドメインを計測されている場合は、そちらのドメインも記入する必要性があります
※「既存のタグ設定」で作成したタグの一部をコピーした後、修正を加えるのが一番楽です
入力ページの例
<script>
gtag('config', 'UA-86141530-4', {
'page_title' : '入力ページ',
'page_path': '/wf/?c=wf00921188_input',
'linker': {
'domains': ['secure-link.jp', 'example.com']
}
});
</script>確認ページの例
<script>
gtag('config', 'UA-86141530-4', {
'page_title' : '確認ページ',
'page_path': '/wf/?c=wf00921188_confirmation',
'linker': {
'domains': ['secure-link.jp', 'example.com']
}
});
</script>Thanksページの例
<script>
gtag('config', 'UA-86141530-4', {
'page_title' : 'Thanksページ',
'page_path': '/wf/?c=wf00921188_thanks',
'linker': {
'domains': ['secure-link.jp', 'example.com']
}
});
</script>ぜひ、ご活用ください。