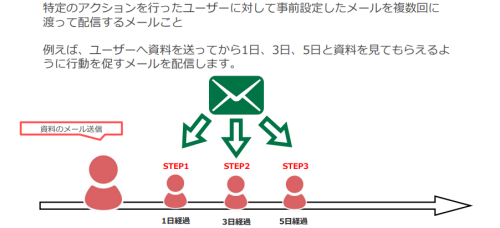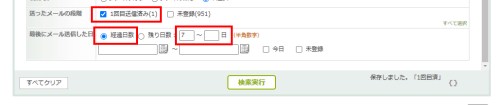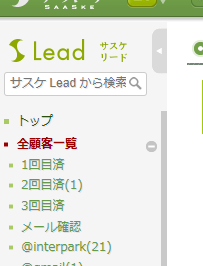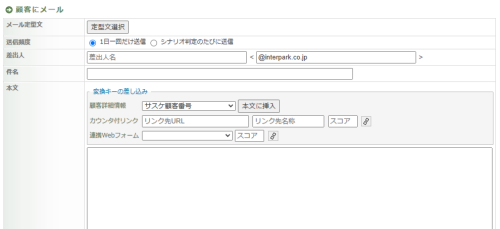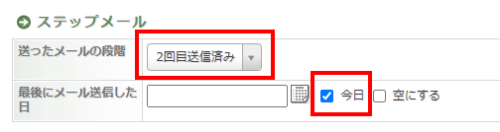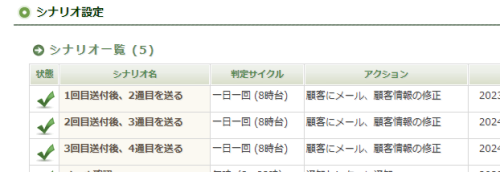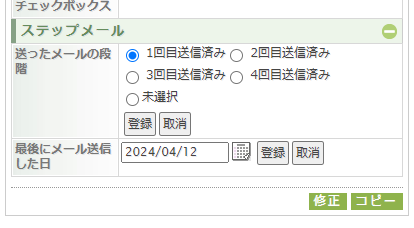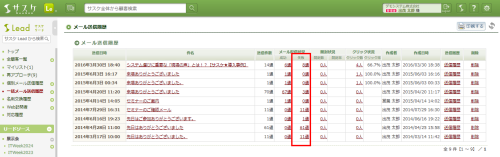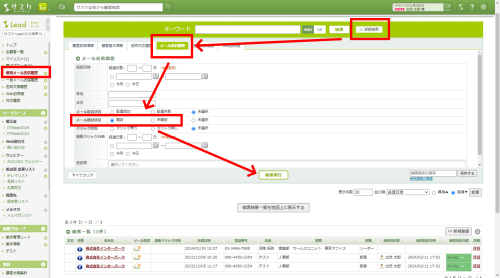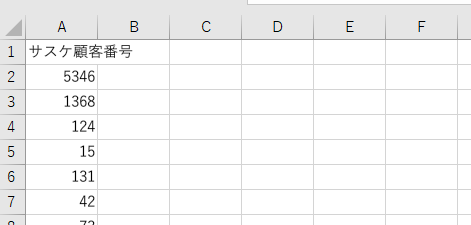サスケLeadで擬似的なステップメールを送る
サスケにはステップメールの機能がございません。代わりにですが「シナリオ」という機能を利用することで、自動的にメールを送信することができます。この機能を利用して、疑似的にステップメールを送る方法をご紹介致します!
※ 本記事は疑似的にステップメールのような事が行える紹介内容となります。
※ 本件につきましてサポートは出来かねますので、ご了承頂けますと幸いです。
準備
項目設定編
※「ラジオボタン」と「日付項目」で作成するのがオススメです
※日付項目では「経過日数」を表示させる設定がオススメです
検索条件の保存編
次に、シナリオを設定するための「検索条件」を保存します。例えばですが……
- 1回目送信済み + 最後に送信してから1週間後(7日目) の検索条件
- 2回目送信済み + 最後に送信してから1週間後(7日目) の検索条件
- 3回目送信済み + 最後に送信してから1週間後(7日目) の検索条件
※選択肢は顧客に紐づいていない場合は表示されないので注意です
※ダミー顧客を作成し、ラジオボタンにチェックしてから検索条件を作成するのがオススメです
シナリオ編
そして最後に、「シナリオ」を設定します。シナリオは【1通目を送信してから1週間後に2通目を送信する】目的です。もちろん、2通目を送ったら3通目の送付を、3通目が終わったら4通目を……と連続していきます。これがステップメールになります。
シナリオ設定は以下の通りです。
※下記の設定は【1通目の送信1週間後に送信する2回目のメール】を送信する際の設定例です
※作るシナリオは『2回目のメール』『3回目のメール』『最後となる4回目のメール』になります
これで準備は完了となります。
実際にテストする
最後は実際に動くかテストをします。