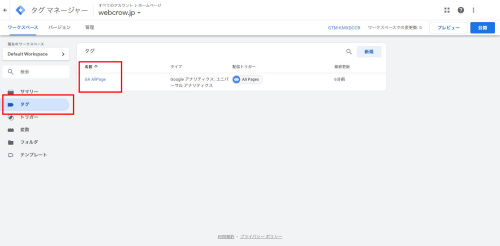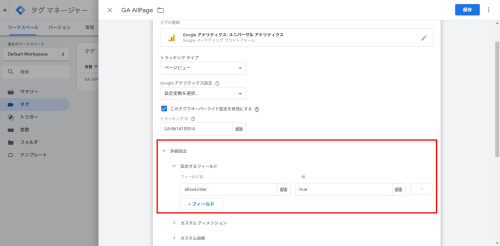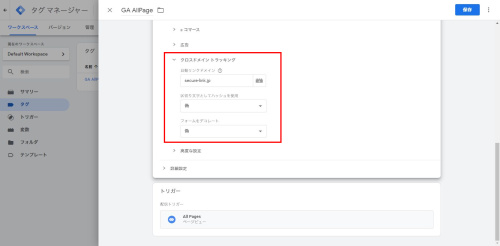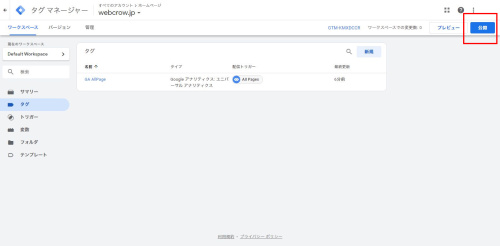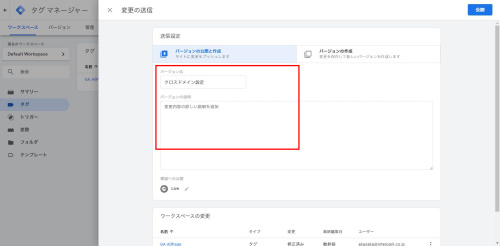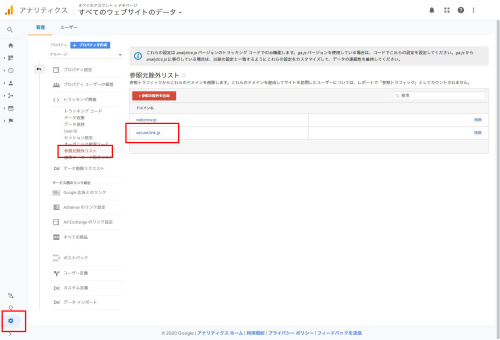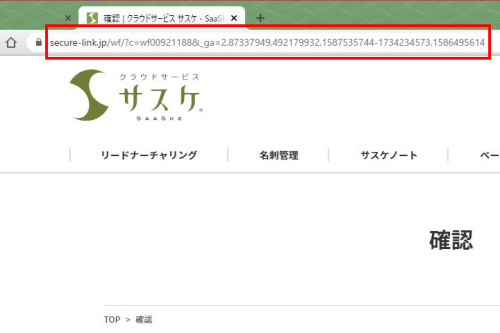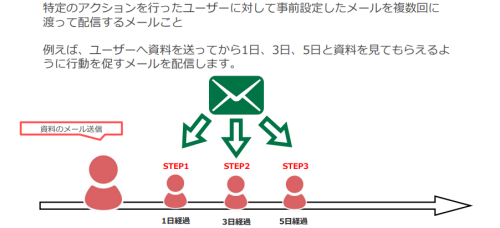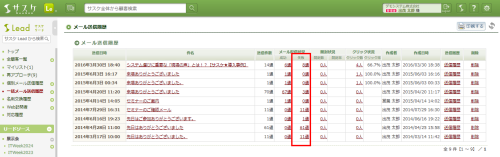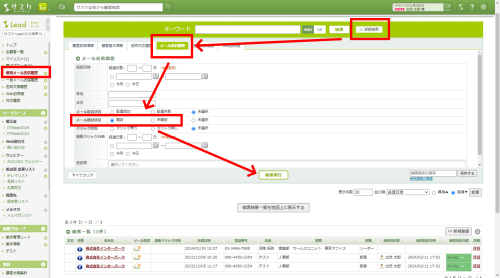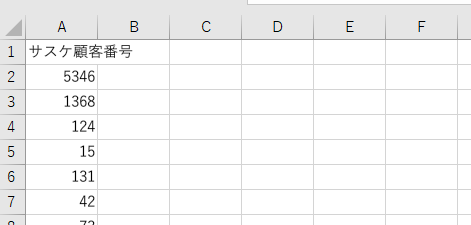Googleタグマネージャを利用してWebフォームの解析をとる方法(1/3)
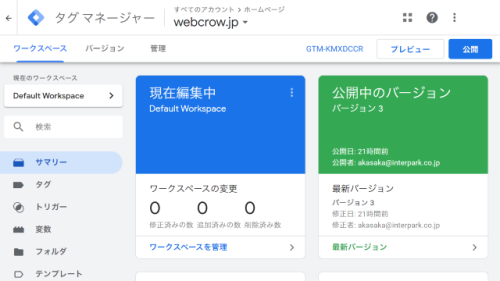
【まずはクロスドメインの設定です】
※2020年4月現在の情報です
【ご注意点】 本設定につきましてはサポート対象外とさせて頂きます。ご了承くださいませ。
はじめに
Googleアナリティクスの設定に比べ、Googleタグマネージャでは設定の内容が多くなります。そのため、3つの章に分けてご案内します。
- クロスドメイン設定(本ページにて解説します)
- 仮想ページ設定(こちらのページにて解説します)
- サスケの設定(こちらのページにて解説します)
クロスドメイン設定
本記事では現在既に作成されているGoogleタグマネージャとGoogleアナリティクスの設定を変更し、クロスドメインに対応させていきます。
Googleタグマネージャの設定
「詳細設定」の「設定するフィールド」を開き、以下の設定をします。
- フィールド名:allowLinker
- 値:true
引き続き「クロスドメイン トラッキング」まで移動し、以下の設定もします。
- 自動リンクドメイン:secure-link.jp
- 区切り文字としてハッシュを使用:偽
- フォームをデコレート:偽
Googleアナリティクスの設定
続いてGoogleタグマネージャで管理しているGoogleアナリティクスを開きます。
クロスドメインの確認
上記設定が終わりましたら、自社のホームページ(もしくはGoogleタグマネージャを埋め込んでいるサイト)からWebフォームへ飛んでみます。その際にURLの後ろへ「&_ga=2.257139340…」といった数字の羅列が付いていればクロスドメインの設定は成功となります。
次回は仮想ページの設定編となります。