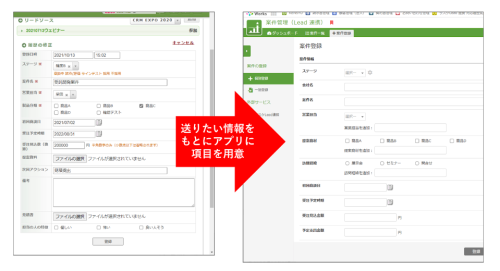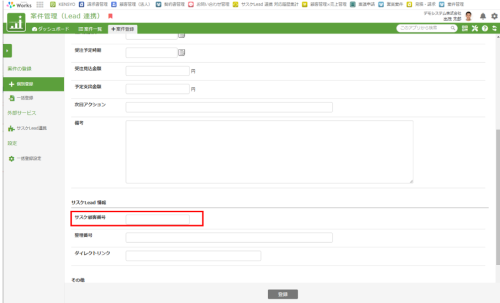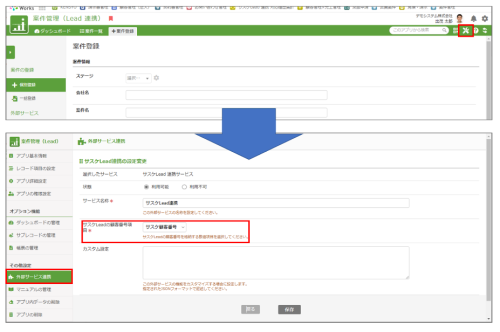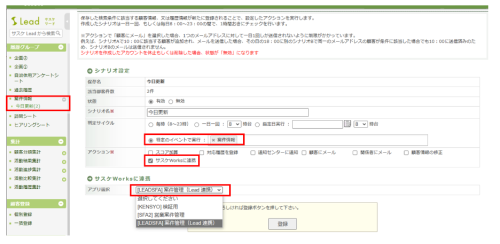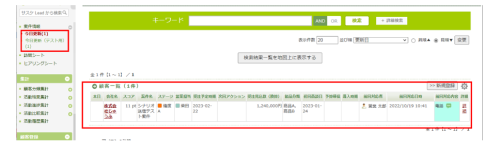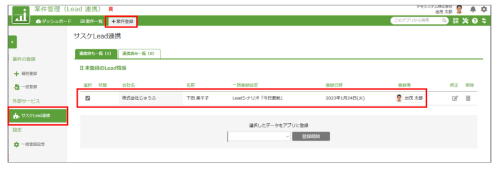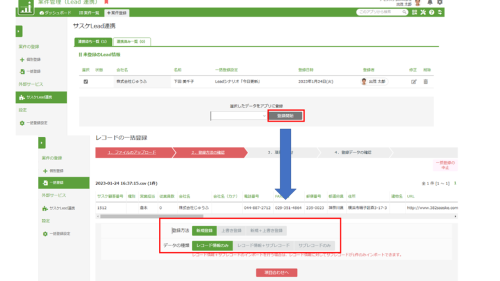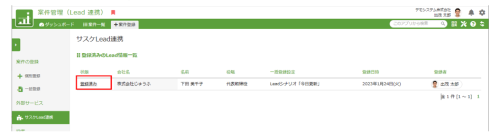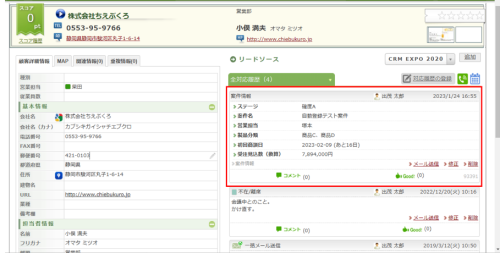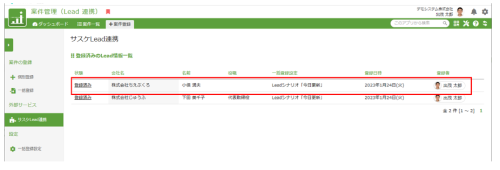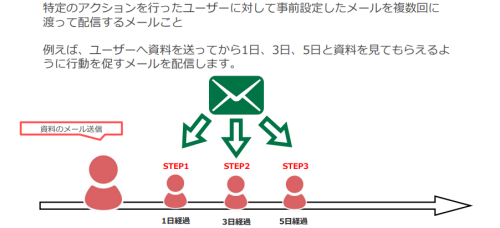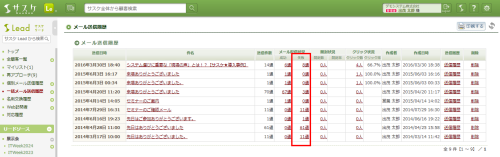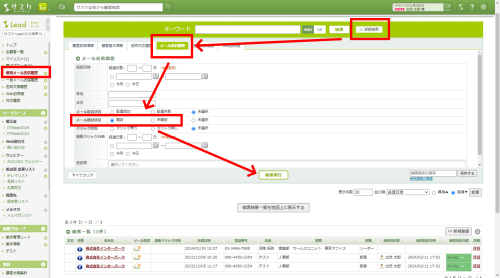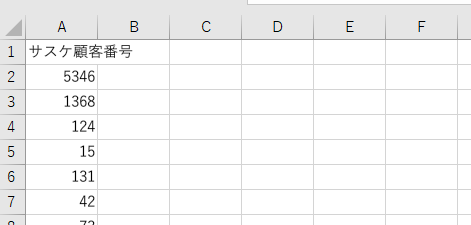サスケLeadとWorksのシナリオ連携【設定編】
本記事ではサスケLeadのデータをサスケWorksの任意のアプリにデータを送信するための連携方法を解説いたします。
Lead・Works連携を行うことでLeadに蓄積した情報をWorksアプリ上のダッシュボードでグラフ表示する事などが可能となります。
※Leadから送信できる情報について知りたい方はこちらの記事をご参考ください
設定の流れ
- Leadから送られてきたデータを受け取るためのWorksアプリを作成
- Lead側でWorksに送るための条件を設定(シナリオ機能)
- Lead上でシナリオに合致するデータを登録
- Worksアプリ側で送られてきたデータの登録方法を設定
- ④以降は②の条件に合致したデータが④の登録方法で自動登録されるので確認を行う
① Leadから送られてきたデータを受け取る為のWorksアプリを作成
ステップ①ではLeadから送られてくるデータを受け取るためのアプリを用意します。
Lead側の送りたい情報を元に、works側で同様の項目を設けたアプリを作成しましょう。
項目などアプリの用意が完了したら該当WorksアプリとLeadの連携を許可するための設定を行います。
アプリ内右上のアプリ管理画面ボタンを押下し、外部サービス連携からサスケLeadを選択します。
- 状態:利用可能
- サービス名称:任意設定
- サスケLeadの顧客番号項目:用意した数値項目を選択
② Lead側でworksに送るための条件を設定(シナリオ機能)
ステップ②ではシナリオ設定を用いて、Worksに送信するデータの内容と送信する条件を指定します。
今回はLeadの履歴グループで用意した「案件情報」をWorksに連携させます。
又、案件情報をオンタイムで確認するため、送信データの対象と送信タイミングについては以下とします。
- 送信データの対象は「案件情報」が登録、または更新されたもの(検索条件)
- 送信タイミングについては「案件情報」が登録されたタイミング(シナリオの判定サイクル)
- 状態:有効
- シナリオ名:任意
- 判定サイクル:特定のイベントで実行(案件情報)
- アクション:サスケWorksに連携
- アプリ選択:①で作成したアプリを指定
検索条件やシナリオ機能については以下記事をご参考ください。
- (サスケ活用講座)【検索条件の保存】について
- (サスケ活用講座)サスケLeadのアップデート【検索条件のシナリオ機能】
- (Worksヘルプセンター)Lead連携 シナリオ作成について
③ Lead上でシナリオに合致するデータを登録
②で作成したシナリオに合致するようにテストとして「案件情報」を登録します。
条件への合致が正しい場合は以下のように指定したアプリ上でテストデータが確認できます。Worksアプリ上で確認ができない場合はテストデータが検索条件又は、シナリオの判定に合致していないことが考えられます。再度シナリオ設定をご確認ください。
④ Worksアプリ側で送られてきたデータの登録方法を設定
ステップ④では送られてきたデータをWorksアプリ上のどの項目に登録するかの設定を保存します。
本ステップでの登録方法の設定については1度のみとなり、2回目以降リードからデータが送られてきた場合は保存した設定に従い、自動でデータ登録されます。
但し、設定した後に下記操作を行うと再度登録する必要が発生し、Worksへの自動データ登録がストップします。
※Leadからのデータ送信は正常に動きます
- Works側の項目を追加する
- Lead側から送信するデータを追加した場合(項目を追加した場合)
登録がストップした場合は再度④の作業を行う必要が発生します。
⑤ 自動登録の確認
【works側】
Worksアプリ上で無事”自動で登録済み”になっていることが確認できましたのでLeadとWorksの連携が成功となります。
※LeadからWorksに自動登録(連携)されるデータは検索条件へ新たに合致した顧客のみとなりますのでご注意ください。